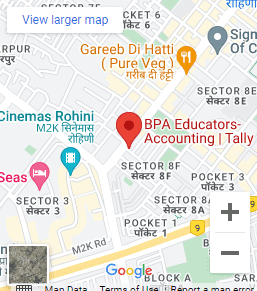How to Transpose in Excel – Advance Excel Course
Advance Excel Course – The Excel program from Microsoft, one of the pioneering software companies, is one of the oldest. Spreadsheets use formulas and functions to organize numbers and data. Further, the Excel spreadsheet program is one of the most popular tools for analyzing and managing data. It is used in all kinds of businesses worldwide, regardless of the organization’s size. In terms of financial analysis, it can be advantageous.
We can use Ms. Excel for the following purposes:
- Entering data
- Management of data
- Accountancy
- Analyses of financial data
- Graphs and charts
- Developing programs
- Management of time
- Management of tasks
- Modeling financial data
- Relationship management for customers (CRM)
- We can organize almost everything.
In Excel, there are three ways to transpose- Advance Excel Course.

Let us discuss the following one by one below.
- Transpose in Excel: What Is It?
- The Most Effective Three Ways to Transpose in Excel
- Transpose by Paste Special
- Use the TRANSPOSE function in Excel
- Using the Power Query Tool
We can analyze and interpret data with Microsoft Excel, a powerful data management tool.
Excel offers a wide variety of formatting techniques to enhance the appearance of a worksheet. Here are different methods for transposing Excel data.
Transpose in Excel: What Is It?
To switch the orientation of an array in Excel, use Transpose. It also helps us sort unformatted data into the correct order by converting vertical ranges into horizontal ranges. Further, to transpose data in Excel, we will cover three different techniques.
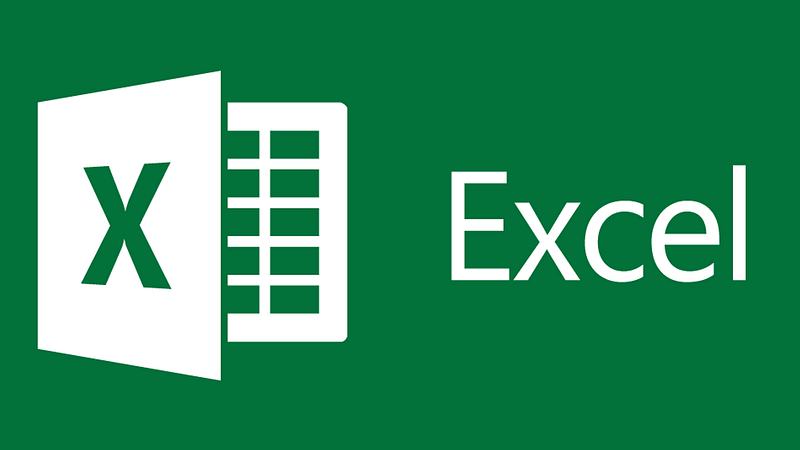
MIS Program to become an expert in MIS data analysis
The Most Effective Three Ways to Transpose in Excel
Transposing Excel data can be tricky. The following methods and a detailed step-by-step guide will help you transpose data effortlessly.
Transpose by Paste Special
- Choose the range you want to transpose.
- Right-click the entire range or choose Copy from the Home tab on the Excel ribbon.
- Select the new location where we have pasted the transposed data.
- Choose Paste Special from the menu. We can also find this option by navigating the Home tab → Clipboard section → Paste → Paste Special. You can also paste from the right-click menu when you select the cell.
- You will see the Paste Special dialog box. Choose the Transpose option on the bottom right after clicking on Values (to paste only values). Our goal is to transpose the data, so this step is crucial.
- Click the OK button.
We have successfully pasted the transposed data.
It is possible to control the formatting of pasted content in Excel using the Paste Special feature. It is also possible to paste the transposed data after copying the original content.
You can use the “Paste Special” option to transpose data by looking at the demo and following the steps below.
To continue, let’s learn more about the TRANSPOSE function in Excel.
Further, we can use the TRANSPOSE Excel function to transpose data in Excel.
The syntax is as follows:
| =TRANSPOSE(array) |
Few simple steps to follow for using the Transpose function Advance Excel Course :
- You can select the range of cells where you want to transpose the data.
- TRANSPOSE is an array formula, so you need to specify exactly how many cells to use.
- Suppose your table has a 5×6 range, i.e., five rows and six columns, and you would like the transposed data to be 6×5, i.e., six rows and five columns.
- Put the formula =TRANSPOSE(A1:F5) into the formula bar
- Make sure you don’t press Enter! When executing array formulas, press Ctrl+Shift+Enter.
- The transpose formula is an array formula. To enter an array formula, you need to press Ctrl+Shift+Enter so that the formula bar surrounds it with braces.
- It tells Excel to output an array of data instead of a single cell.
- Transposing the data will now take place.
Without zeros, transpose the table.
- Excel Transpose converts blank cells into zeros. You can copy empty values using the IF function and TRANSPOSE when transposing.
We can use the same procedure to transpose an Excel spreadsheet. Except for here, the formula is as follows:
=TRANSPOSE(IF(A1:F5=””,””,A1:F5)).
Using the IF function, you can check whether the value is blank. It returns an empty string if the answer is yes.
- The last step is to learn how to transpose data using the Power Query Tool.
Master MS Excel with Advance Excel ENROLL NOW
The Power Query Tool
In Excel 2010 and later versions, Power Query is the most potent data automation tool.
You can download Power Query from Microsoft’s website as a free add-on for Excel 2010 and 2013. It is a built-in tool in Excel 2016 and is present under the Data tab in the Get & Transform section.
Follow these steps to transform your dataset using Power Query:
- The first step is to select the range of data you wish to transpose.
- Then, Go to the Data tab → Get & Transform Data section → From Table/Range, and after that, click. The Power Query Editor will open.
- On the editor, click the Transform tab → Table section → Use First Row as Headers → Use Headers as First Row. This option will move all headers to the first Row (Invoice ID, Date, Unit Price, Tax, and Total).
- You can now transpose the text by clicking the Transpose option. Transpose of the data by doing this.
- We should use the ‘Use first row as headers’ option. As a result, the first row of transposed data will be a header.
- In the final step, click on the File tab → Close & Load.
It will create a new Excel sheet with the transposed data.
The above mention ways help you in ‘transposing Excel data’ is all about.
To transpose Excel data, you can use a variety of techniques. It can be very time-consuming to transpose data manually. Hence, we hope this article has provided you with a better understanding of the various approaches available.
If you have questions regarding the article, feel free to mention them in the comments section, and our experts from the panel will get back to you as soon as possible.
In addition, you can enhance your Excel skills by enrolling in BPA’s Excel 30 days free course.
Related Blogs:
12 Most useful formulas in Excel Part 1
32 Most useful shortcuts in Excel
12 Most useful formulas in Excel Part 2
Important Links:
Community to connect for 24 hrs support – BPA Mastery
Blogs – Blogs
Books to Read – Books to Read
Famous Courses At BPA Educators
Pro Accounting Program – Pro Accounting Program
MIS Analyst Course – MIS Executive Course
Excel & Adv Excel Course – Excel & Adv Excel Course
Tally Prime Course – Tally Prime Course
GST & Efiling Course – GST & Efiling Course
Direct Tax & Efiling Course – Direct Tax & Efiling Course
Busy Course – Busy Course
Quick Book Course – Quick Book Course
Business Communication Course – Business Communication Course
IELTS Program – IELTS Program
and many more
Connect With Me:
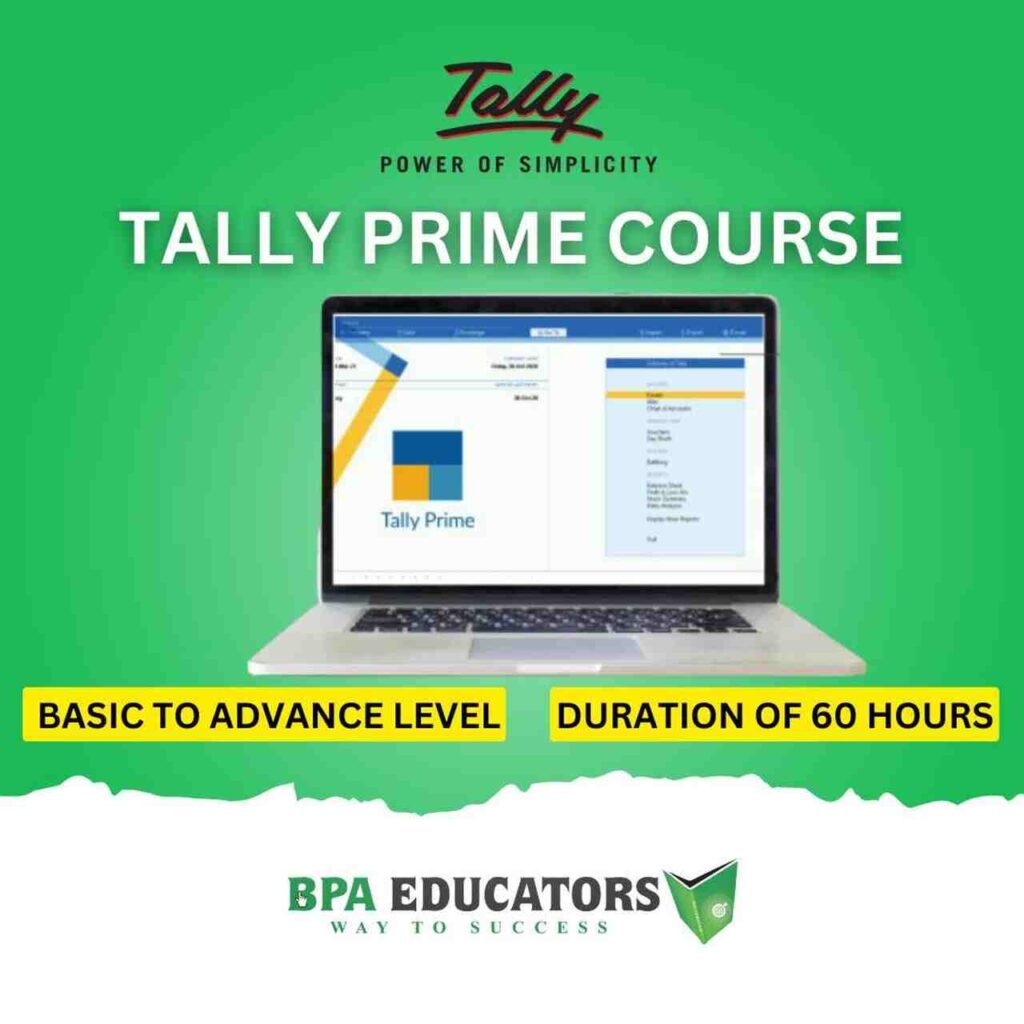
Tally
Many businesses use Tally accounting software. It is also the basic need of any business. Moreover, BPA Educators will teach you these job-orientation courses from the basics to the advanced levels over 60 hours.
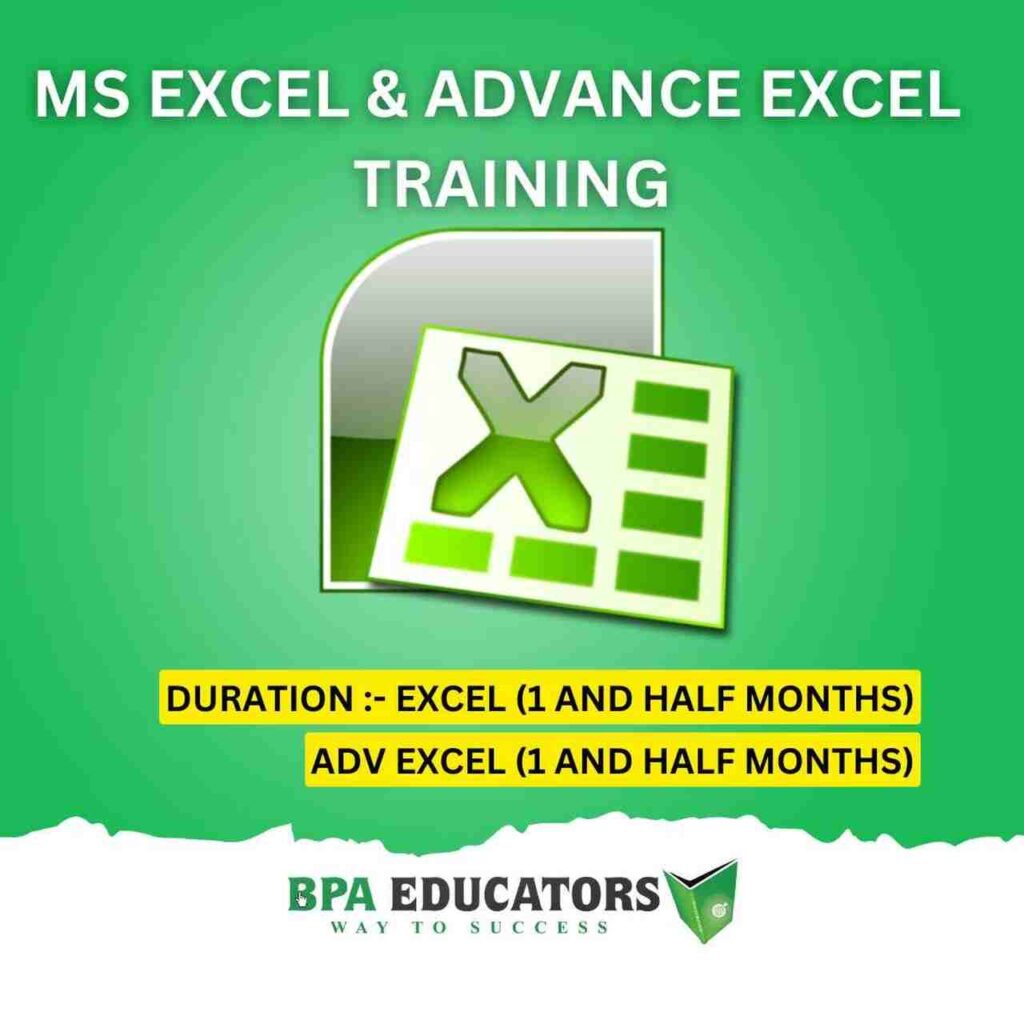
Excel MS Excel / Advance Excel
BPA Educators offers courses in Microsoft Excel in order to help you keep track of numbers and analyze them correctly. Moreover, BPA Educators offers this course as one of its most popular job-orientation courses.

GST
GST is a comprehensive tax raised on manufacturers, sellers, and also the consumption of goods and services across India. We also teach you all tax concepts.
Know More
What do our Students say?
If you are looking for English-speaking classes, I would suggest you go to the BPA Educators Institute. Further, I really had a great experience. It also boosts my confidence, enhances knowledge, and improves my speaking skills.

Pooja Mishra
Best institute ever….. The staff and teachers are brilliant… I am also a student who is studying here……..The regular test is been taken for the betterment of an individual.

Harris jayaraj
My brother studying in a repeater batch. I am very much satisfied and happy the way they guide my brother. A big thank you to BPA Educators who always support and cooperative with us.


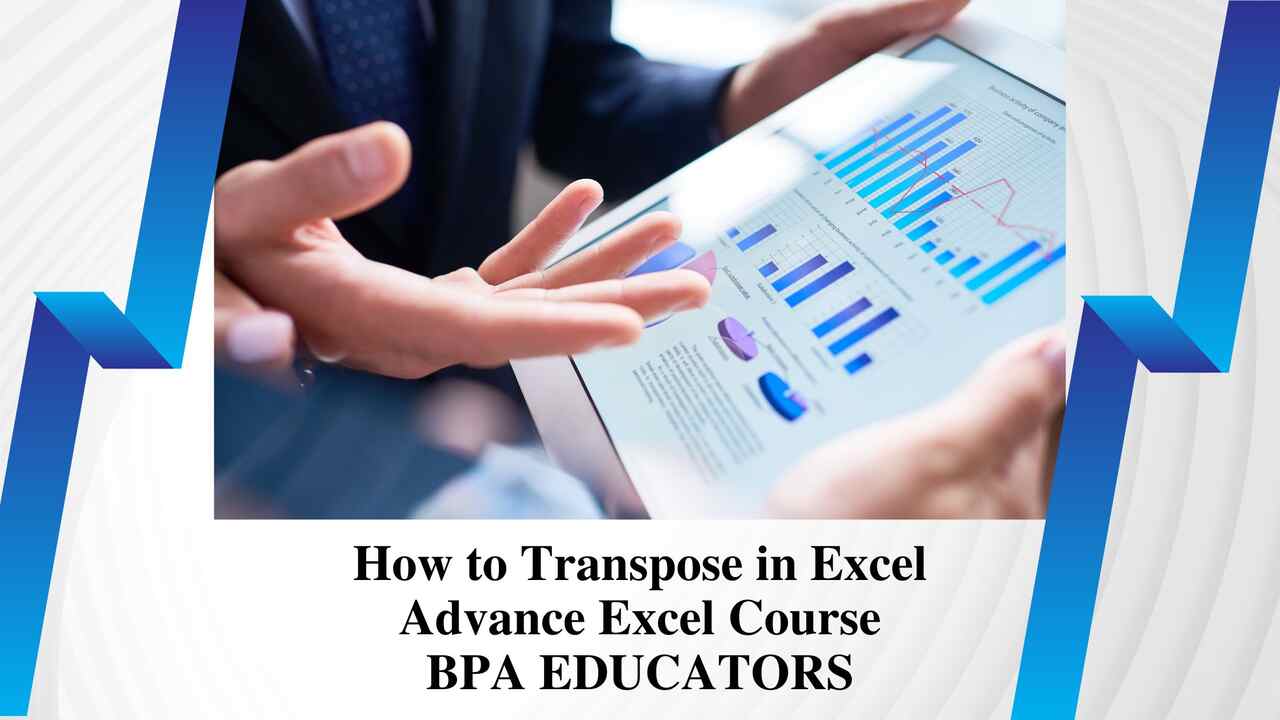



 Location
Location