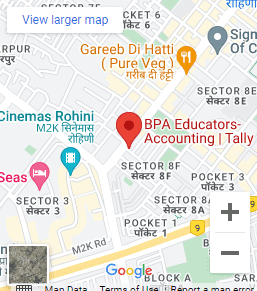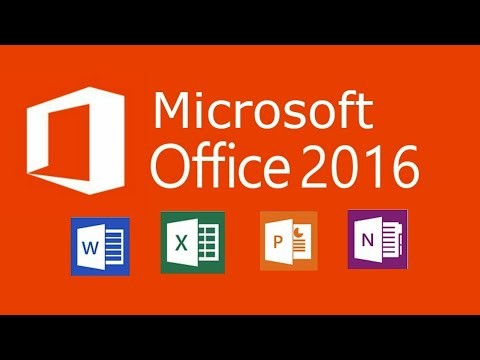
Excel Shortcuts – Microsoft Excel is a very powerful application to manage data and process them as per the need. If you are somebody who is looking forward to doing day-to-day tasks, then 20 to 30 shortcuts are more than sufficient. If you want to work on the advanced level then you may need VBA macros, outlining data, managing pivot tables, etc.
Let us check out some of the must-have Excel shortcuts without which, no workbook can do. If you want to have a book of 100 tips in excel, then click on the link and fill in the details.
Moreover, the Ctrl and Alt keys are located on the bottom left and bottom right sides of most keyboards.
The basic shortcuts
| Ctrl + N | To create a new workbook. |
| Ctrl + O | To open an existing workbook. |
| Ctrl + S | To save the active workbook. |
| F12 | To save the active workbook under a new name displays the Save as dialog box. |
| Ctrl + W | To close the active workbook. |
| Ctrl + C | To copy the contents of the selected cells to Clipboard. |
| Ctrl + X | To cut the contents of the selected cells to Clipboard. |
| Ctrl + V | To insert the contents of the Clipboard into the selected cell(s). |
| Ctrl + Z | To undo your last action. |
| Ctrl + P | To Open the “Print” dialog. |
The shortcuts used for formatting
| Ctrl + 1 | To open the “Format Cells” dialog. |
| Ctrl + T | To convert selected cells to a table. You can also select any cell in a range of related data, and pressing Ctrl + T will make it a table. |
The shortcuts used while working with formulas
| Tab | To autocomplete the function name. Example: Enter = and start typing vl, press Tab and you will get =vlookup( |
| F4 | Cycle through various combinations of formula reference types. Place the cursor within a cell and hit F4 to get the needed reference type: absolute, relative, or mixed (relative column and absolute row, absolute column, and relative row). |
| Ctrl + ` | To toggle between displaying cell values and formulas. |
| Ctrl + ‘ | To insert the formula of the above cell into the currently selected cell or the Formula Bar. |
The shortcuts used for navigating and viewing the data
| Ctrl + F1 | To show/hide the Excel Ribbon. Hide the ribbon to view more than 4 rows of data. |
| Ctrl + Tab | To switch to the next open Excel workbook. |
| Ctrl + PgDown | To switch to the next worksheet. Press Ctrl + PgUp to switch to the previous sheet. |
| Ctrl + G | To open the “Go to” dialog. Pressing F5 displays the same dialog. |
| Ctrl + F | To display the “Find” dialog box. |
| Home | To return to the 1st cell of the current row in a worksheet. |
| Ctrl + Home | To move to the beginning of a worksheet (A1 cell). |
| Ctrl + End | To move to the last used cell of the current worksheet, i.e. the lowest row of the rightmost column. |
The shortcuts in order to use for selecting data
| Ctrl + A | To select the entire worksheet. If the cursor is currently placed within a table, press once to select the table, press one more time to select the whole worksheet. |
|
Ctrl + Home then Ctrl + Shift + End |
To select the entire range of your actual used data on the current worksheet. |
|
Ctrl + Space |
To select the entire column. |
|
Shift + Space |
To select the entire row. |
Further, the shortcuts used for entering data
| F2 | To edit the current cell. |
| Alt + Enter | In cell editing mode, enter a new line (carriage return) into a cell. |
| Ctrl + ; | To enter the current date. Press Ctrl + Shift + ; to enter the current time. |
| Ctrl + Enter | To fill the selected cells with the contents of the current cell. Example: select several cells. Press and hold down Ctrl, click on any cell within the selection, and press F2 to edit it. Then hit Ctrl + Enter and the contents of the edited cell will be copied into all selected cells. |
| Ctrl + D | To copy the contents and format of the first cell in the selected range into the cells below. If more than one column is selected, the contents of the topmost cell in each column will be copied downwards. |
| Ctrl + Shift + V | To open the “Paste Special” dialog when the clipboard is not empty. |
| Ctrl + Y | To repeat (Redo) the last action, if possible. |
If you find the post useful, please click the like button and share it with friends. Also, share your feedback in the comment section.
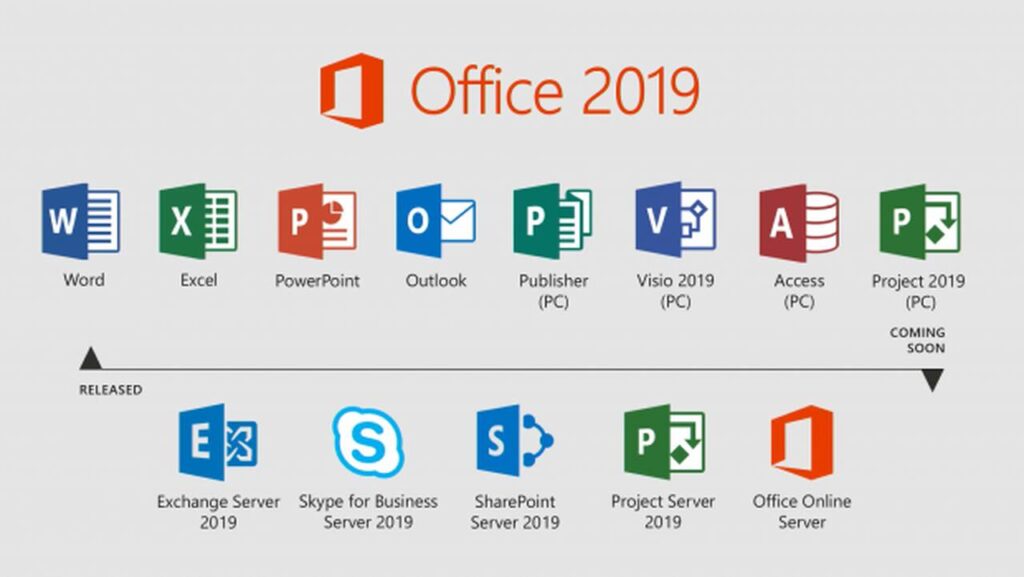
Tally Accounting Software Course
Click here to buy or Sell an old Laptop Or Desktop

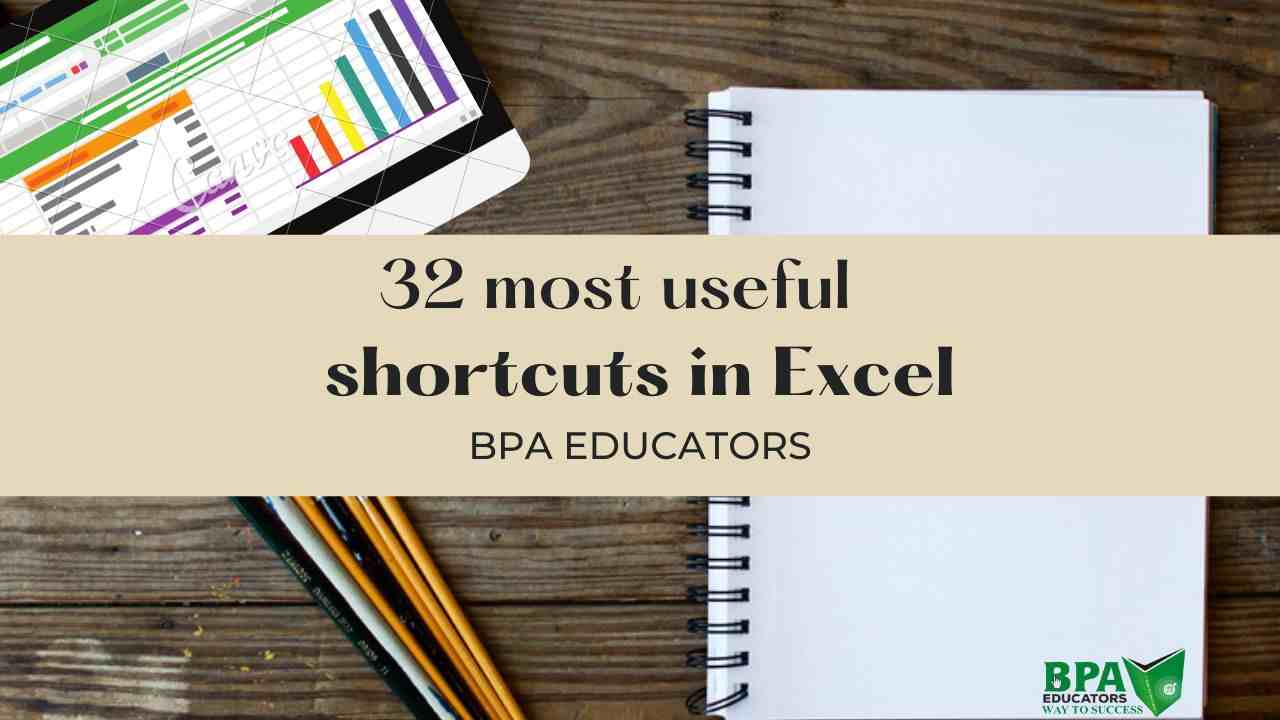



 Location
Location