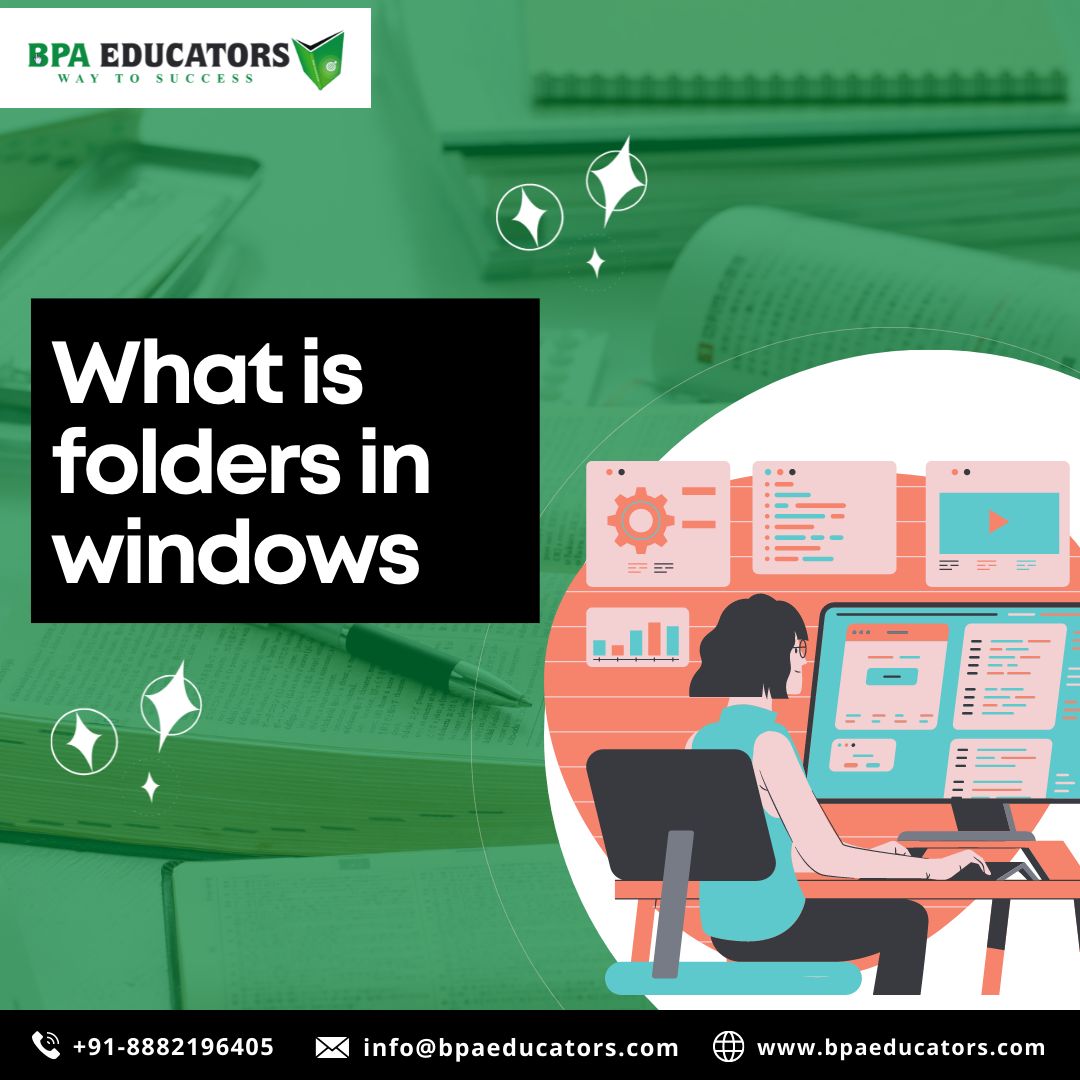What is Folder in Windows?
Folder in Windows – Your computer’s hard drive uses a system of folders to help organize the tens of thousands of files on it. A folder is not a file itself but contains files such as word-processing documents, videos, and software. On the computer’s desktop, it’s represented by an icon that looks like a familiar tabbed folder used to organize paperwork. Folders reduce clutter on your computer and help you find the files you need.
Organizing with Folders
Without folders, a computer’s hard drive would have an impossibly long list of files, making it very hard to find one in particular. It would be as if all your photos, music files, spreadsheets, and programs were dumped into one big pile. Folders relieve this chaos by organizing files. For example, programs go into the “Program Files” folder, and you find photo files in the “My Pictures” folder. You don’t see the files inside the folder until you open it.
Folder Names
Every folder has a name, helping you locate files. When you create a folder, Windows automatically names it “New Folder” until you give it a more distinctive title. As with files, you can use almost any name for a folder as long as you don’t use a slash, ampersand, question mark, or a few other special characters. Descriptive folder names make files easier to find — “Adwik_Goel” gives you a better idea of the folder’s contents than “New Folder100,” for example.
Holding Files
A folder’s purpose is to hold files. A folder accepts any type of file, and no real limit exists on the number or size of files you put into a folder, as long as it fits on the hard drive. Folders themselves take up very little room on the hard drive, so adding folders does not affect the drive’s capacity.
Also, read my blog on What is product design?
Windows Folders
Microsoft Windows comes with its own folder names that organize programs, Windows software, and your own files. For example, the “Documents and Settings” folder holds your personal files, and the “system32” directory keeps Windows utility programs such as “Notepad” and “Paint.”
Custom Folders
You can create your own folders to organize files on your desktop or other areas of the hard drive. To do this, run the File Explorer program and navigate to an existing folder in which you already have files. When you click the “New Folder” icon, Windows creates one and names it “New Folder.” Click the folder’s name and type in a short description, such as “Kitchen Remodeling Expenses.” The folder will now appear when you navigate your files in File Explorer, Word or any other program.
Nested Folders
A folder can contain other folders; this is called “nesting” because one sits inside another. When you have a large set of files, nesting helps further organize them into hierarchies that make sense. For example, a busy university student might have a folder titled “English Homework.” Inside it, she could have three sub-folders named “Creative Writing,” “Modern American Novels” and “Writing for Business.” When she writes her papers, she saves them in the folder that best fits the homework. Later, she can easily find the papers when she’s ready to turn them in.
Maintaining Folders
You can change the name of one of your folders at any time by locating it with File Explorer, then clicking the name and typing in a new one. Copy existing files into a folder by selecting them with a control click, then drag the selected files over the folder’s icon. Deleting a folder is also straightforward: click it and press the “Delete” key. Windows will prompt you with a dialog box asking if you want to delete all the files in the folder; click “Yes” to remove the folder and all its contents from your hard drive.